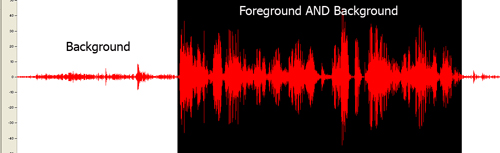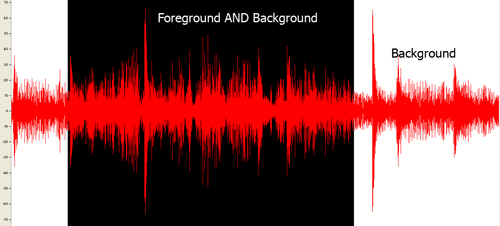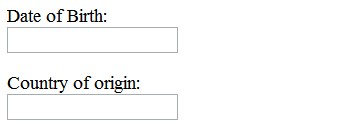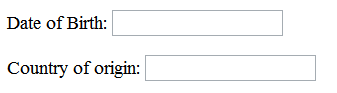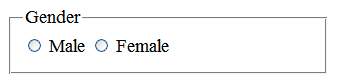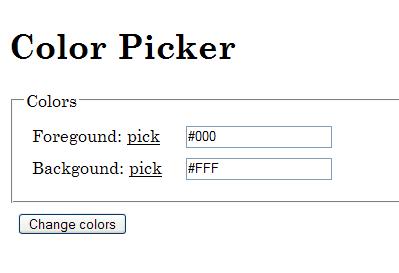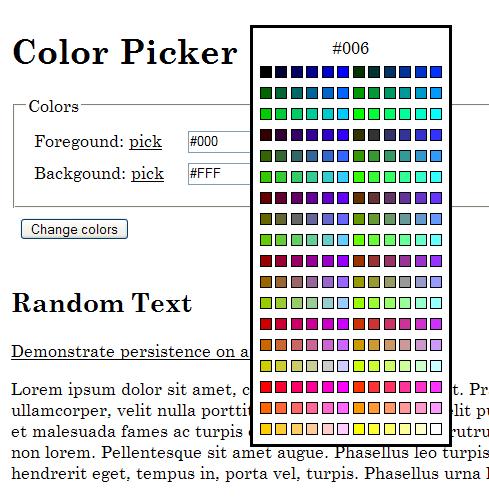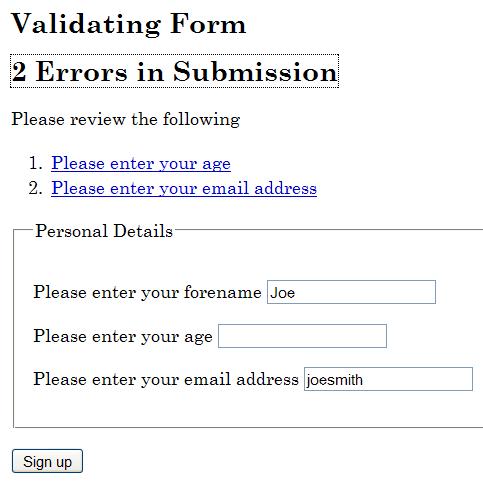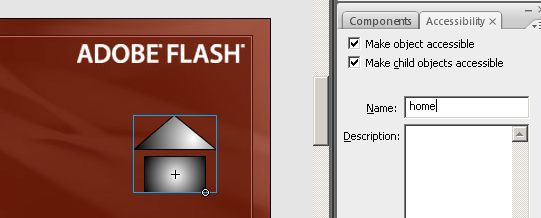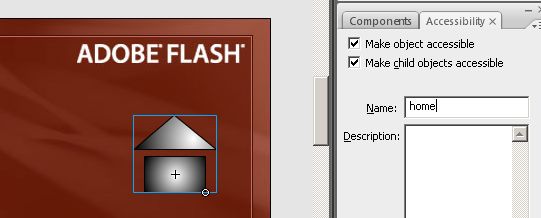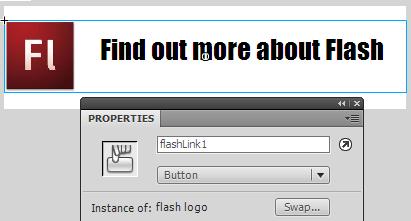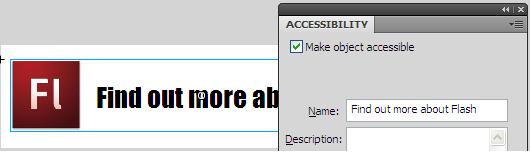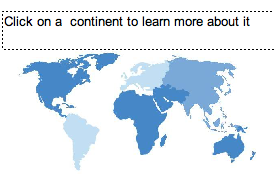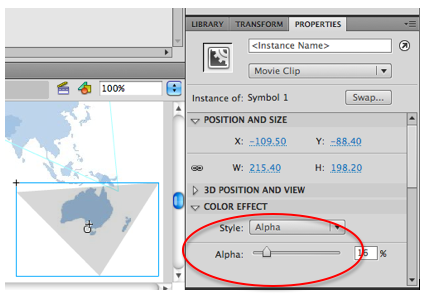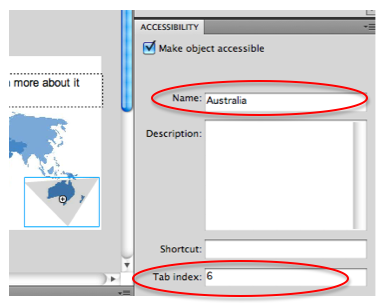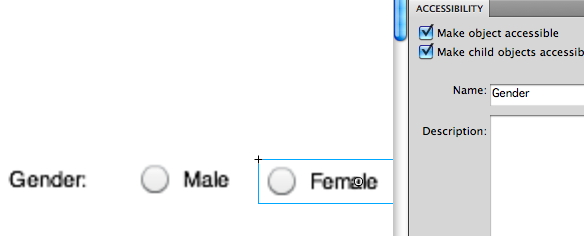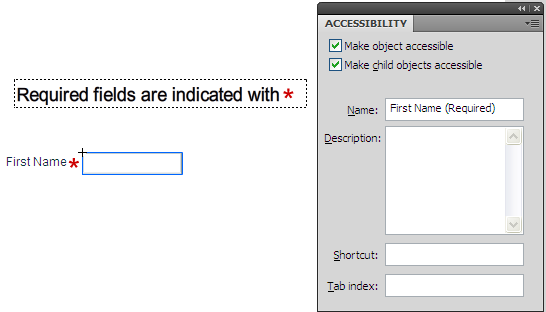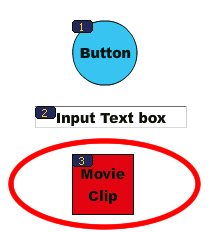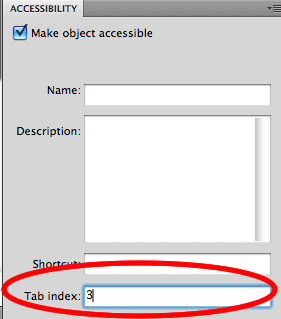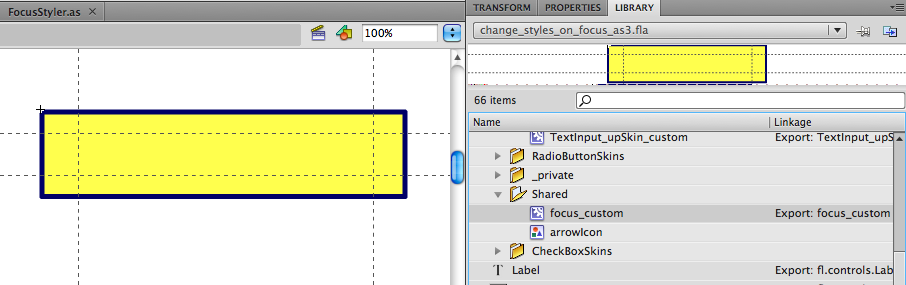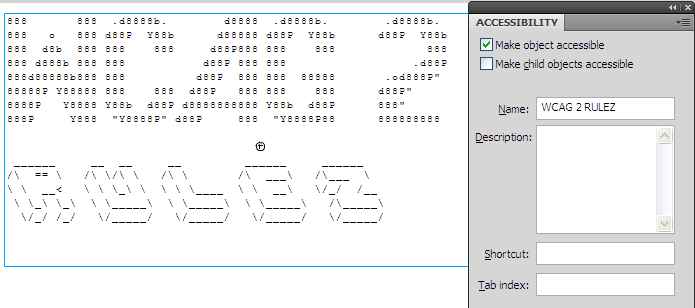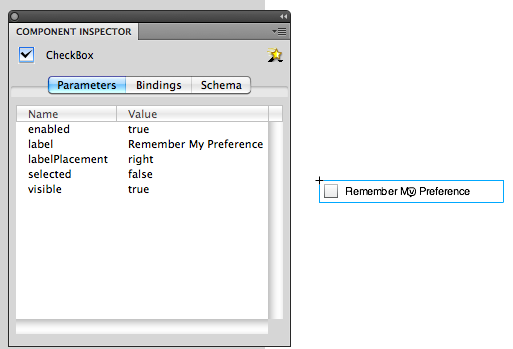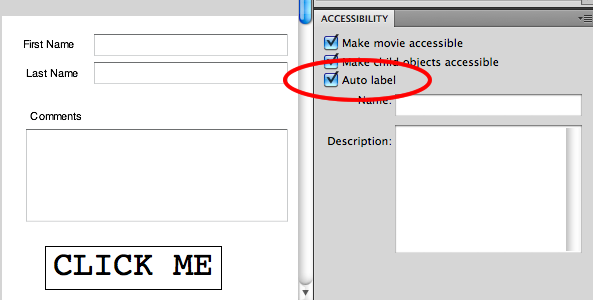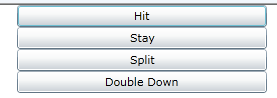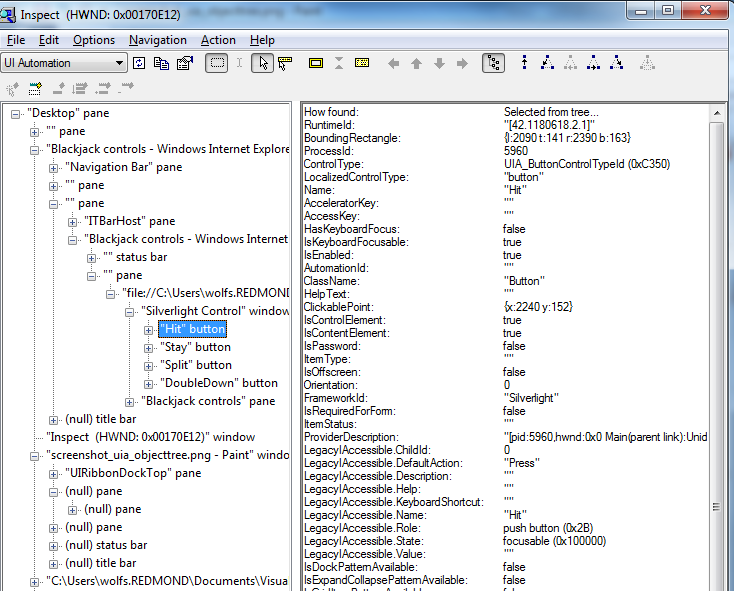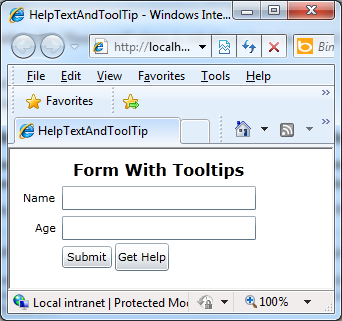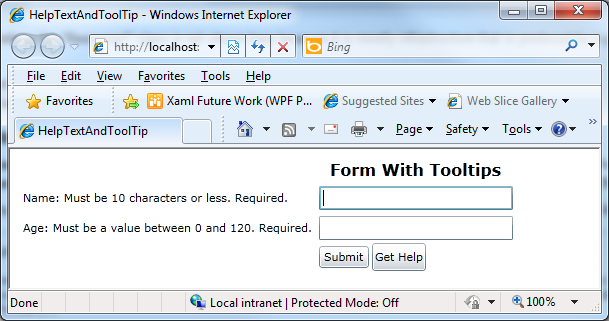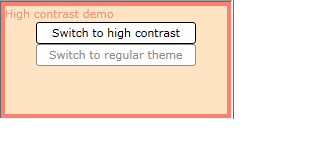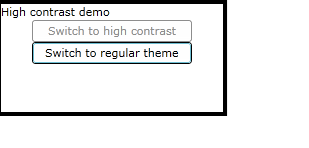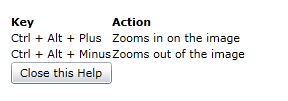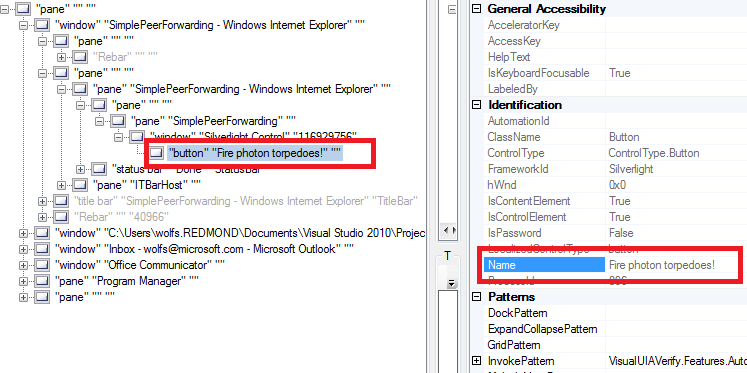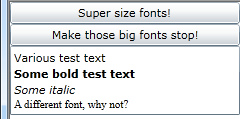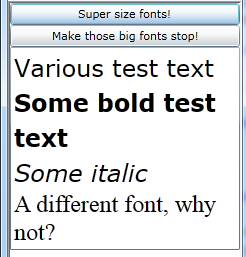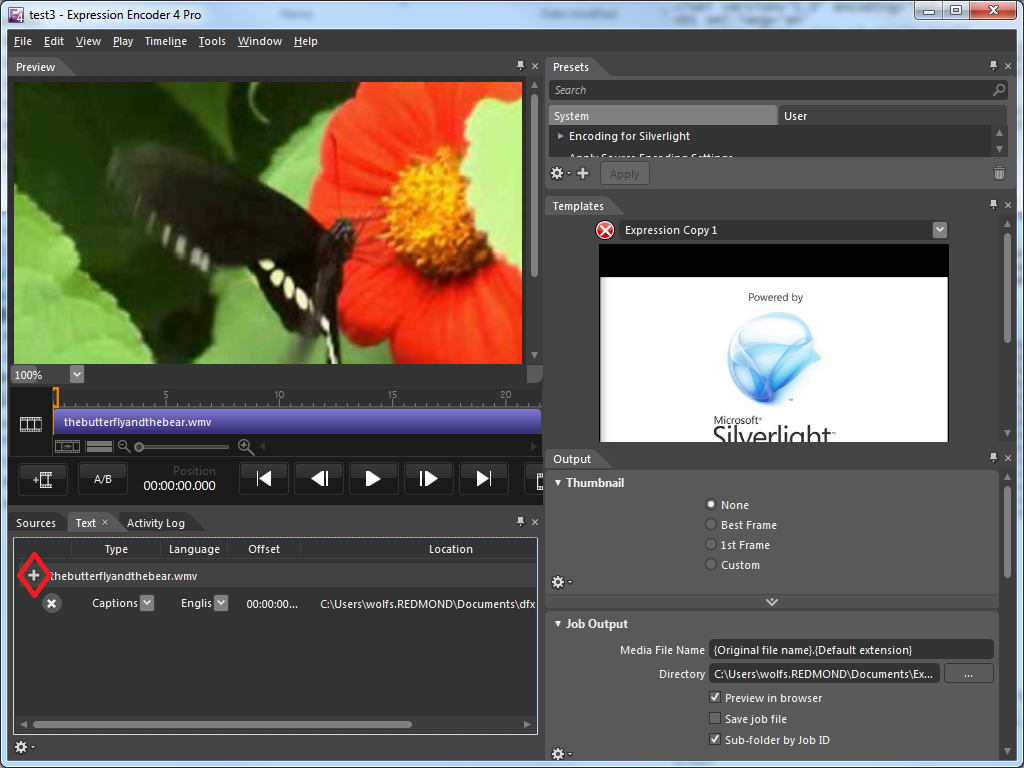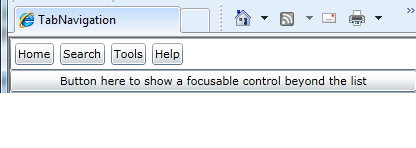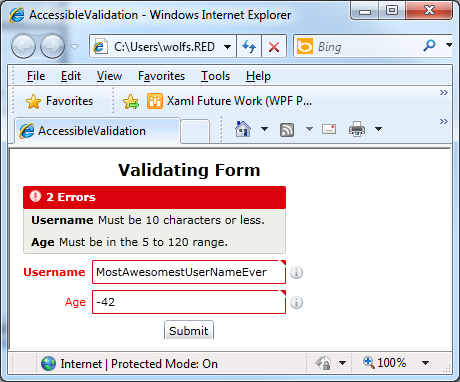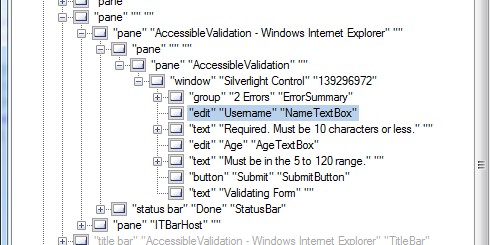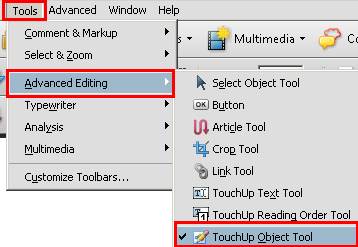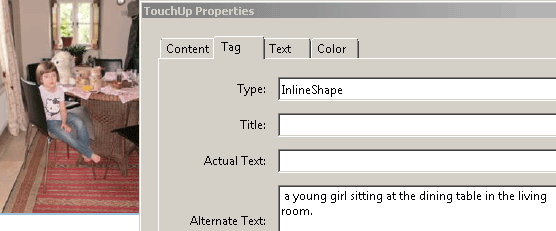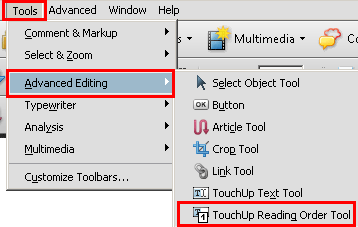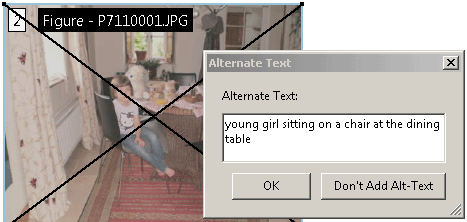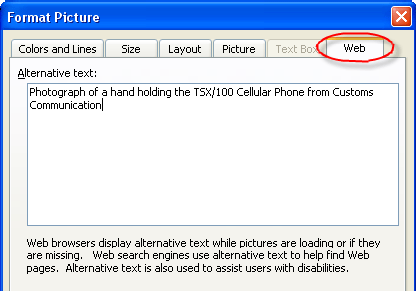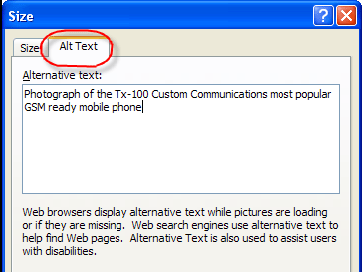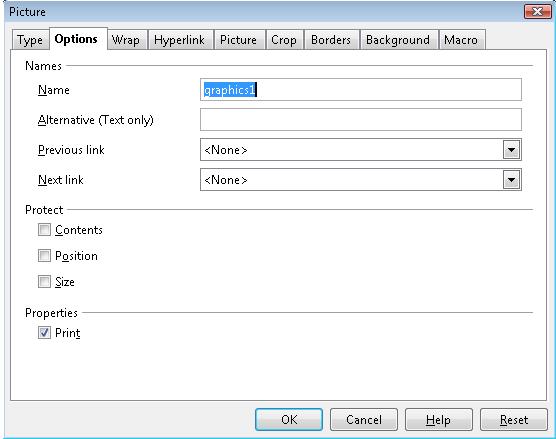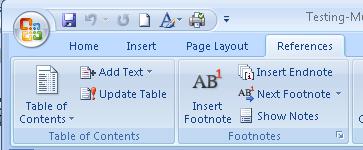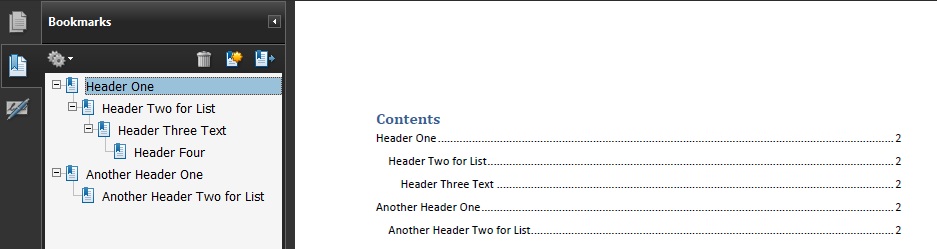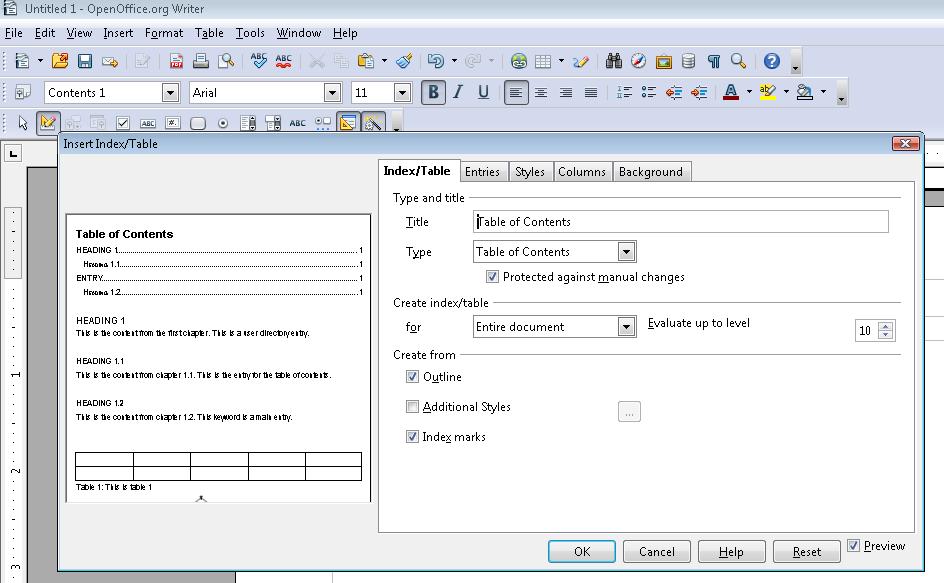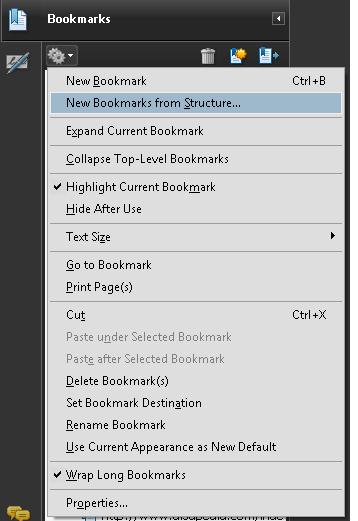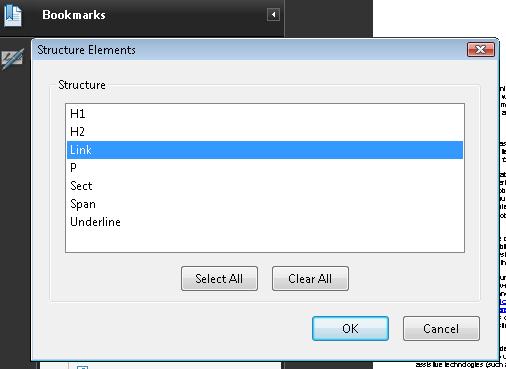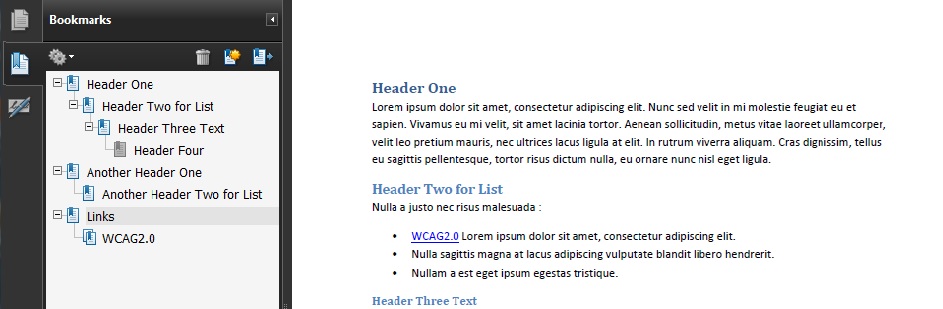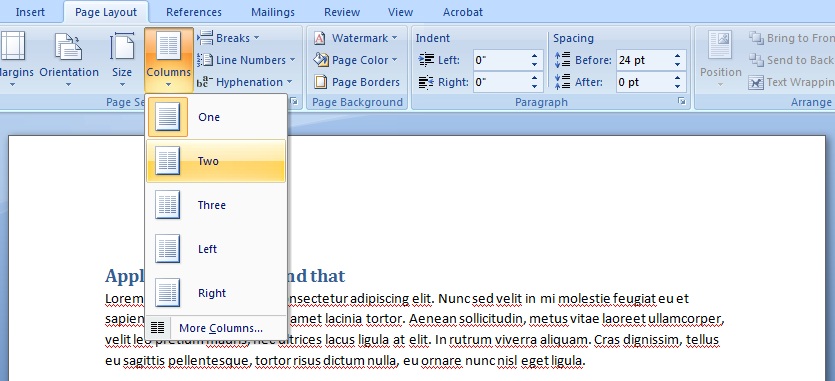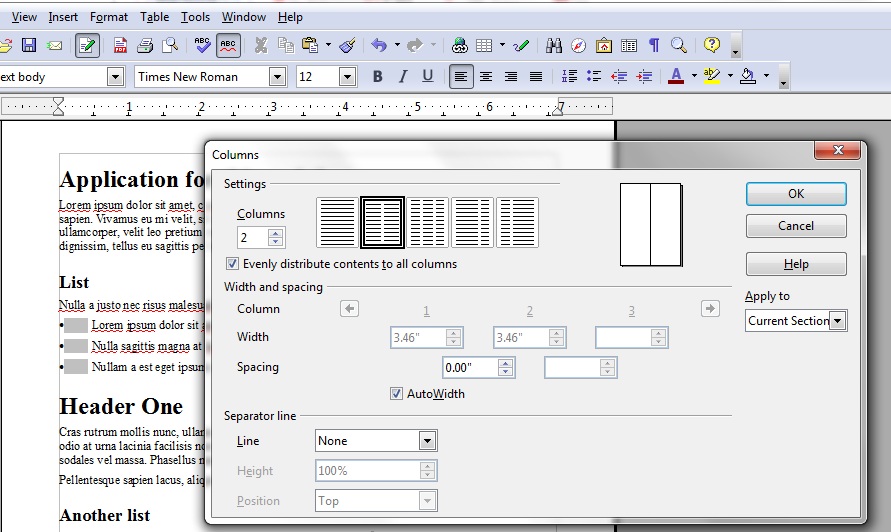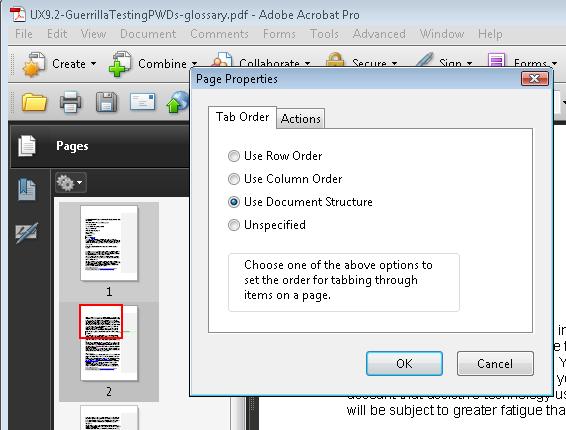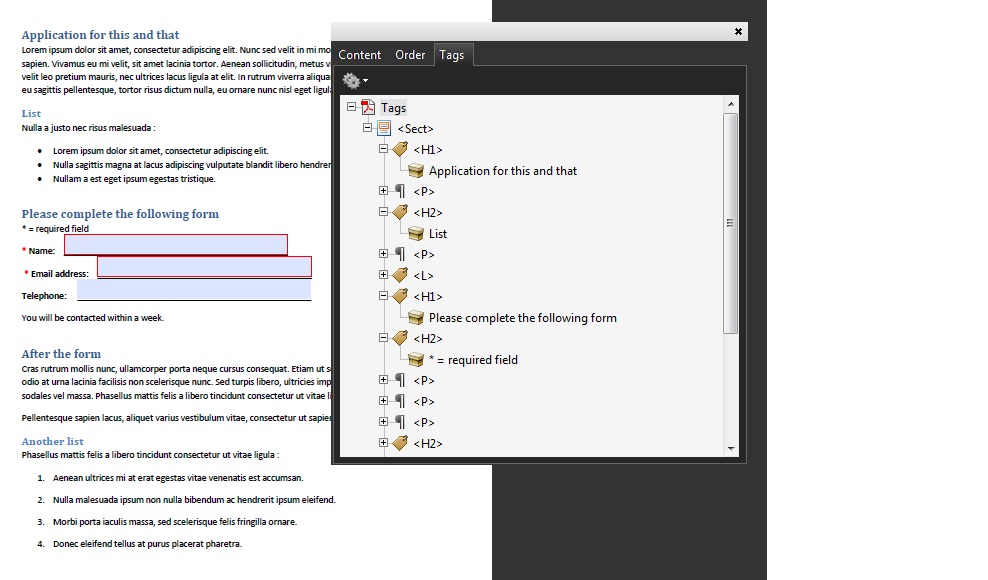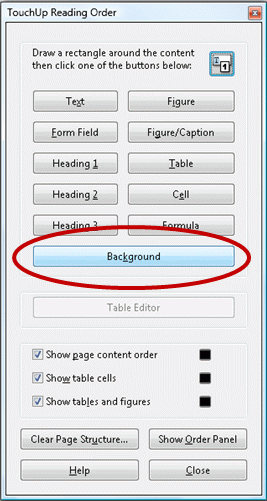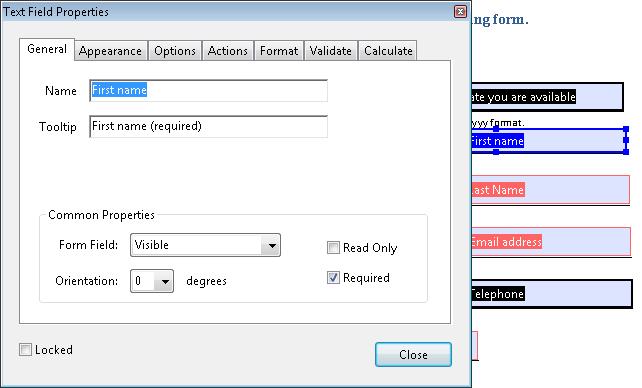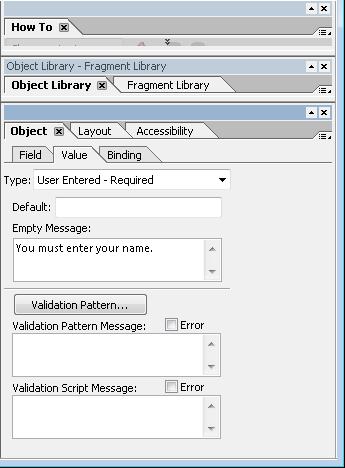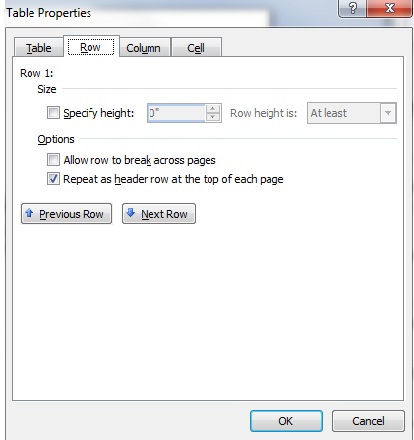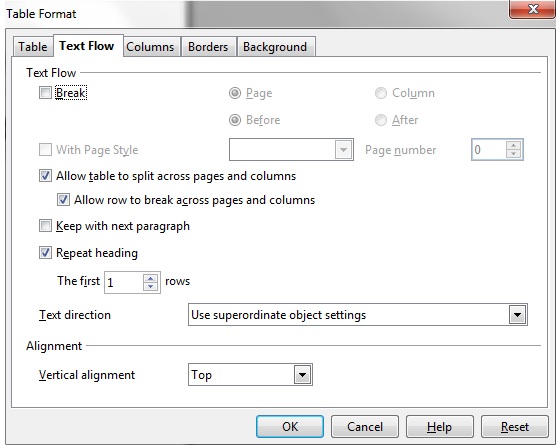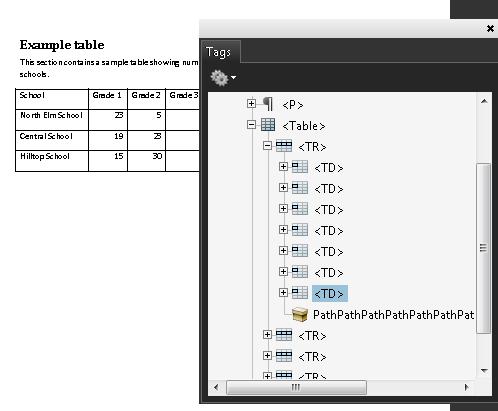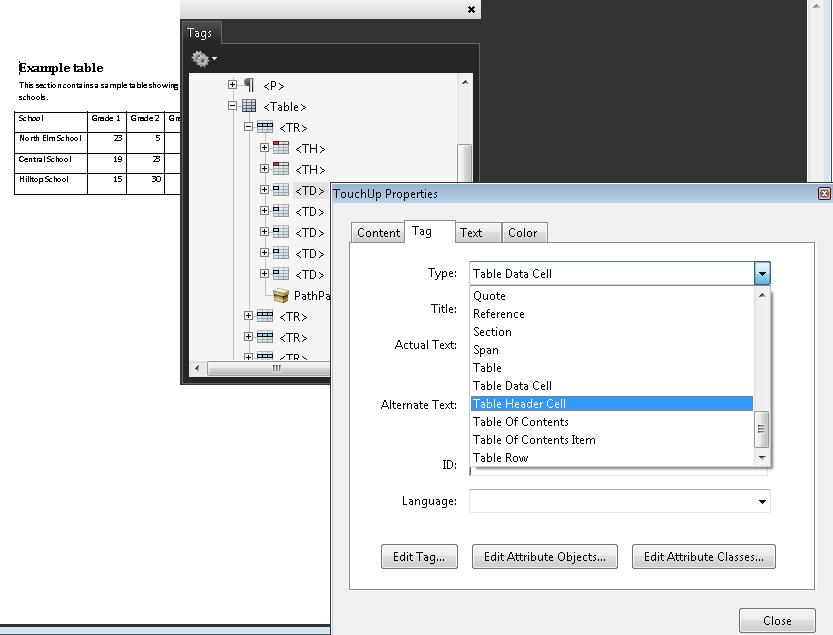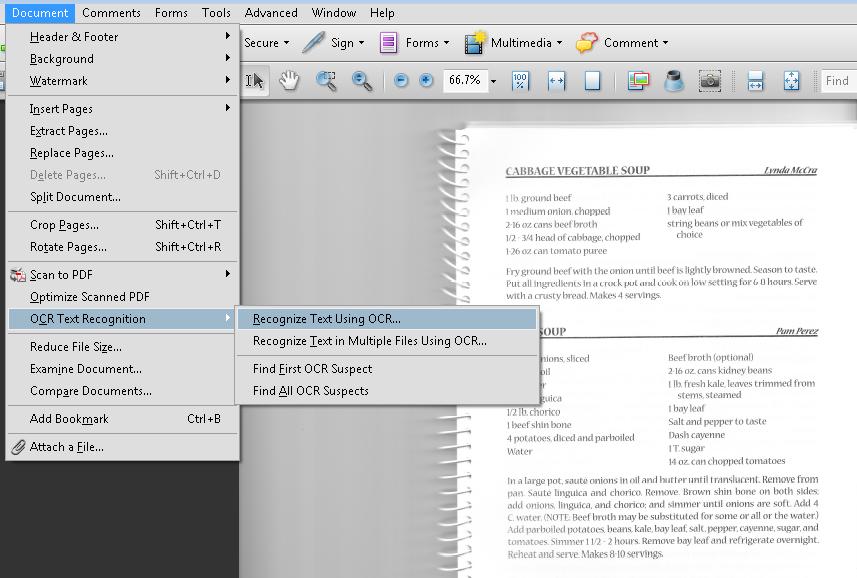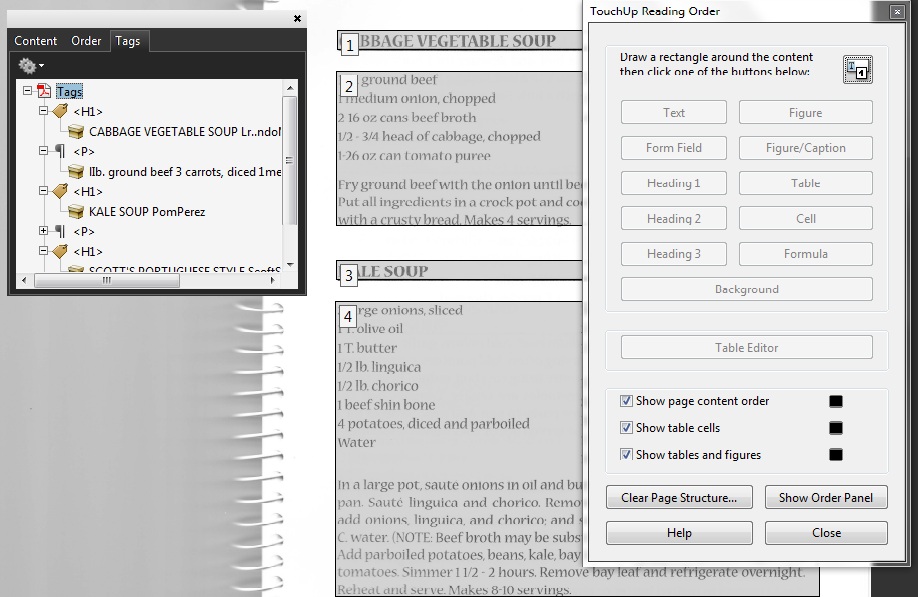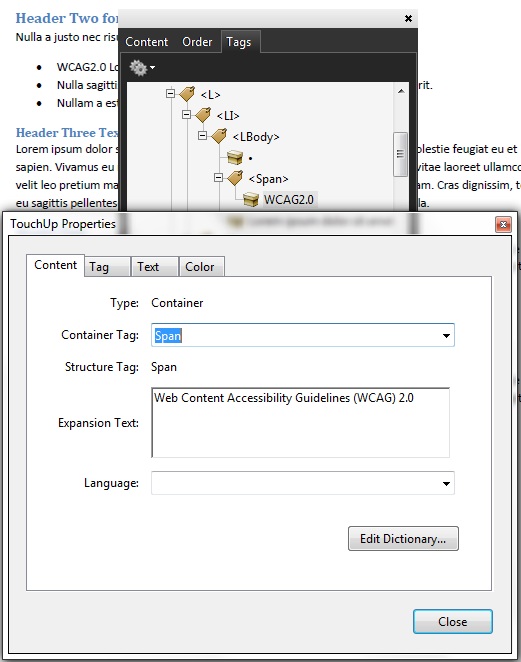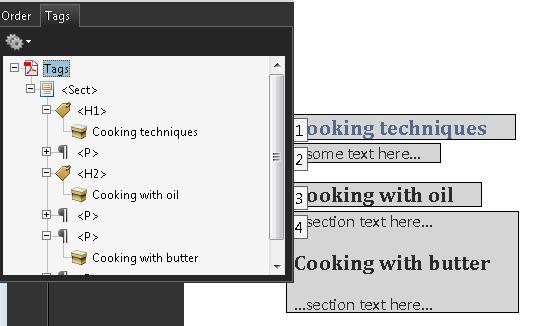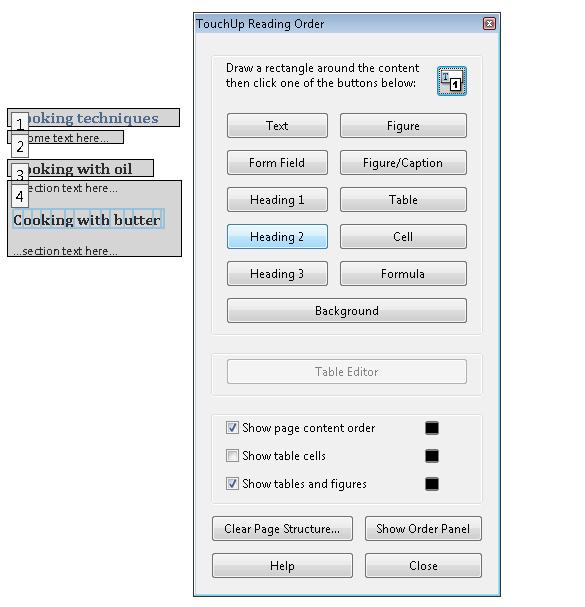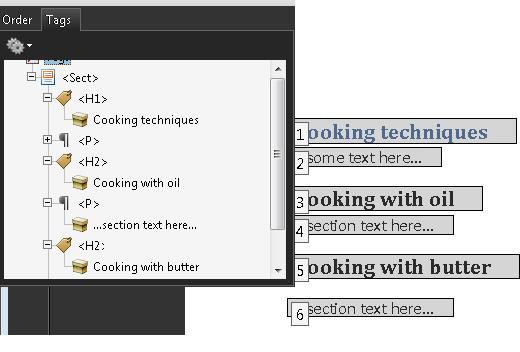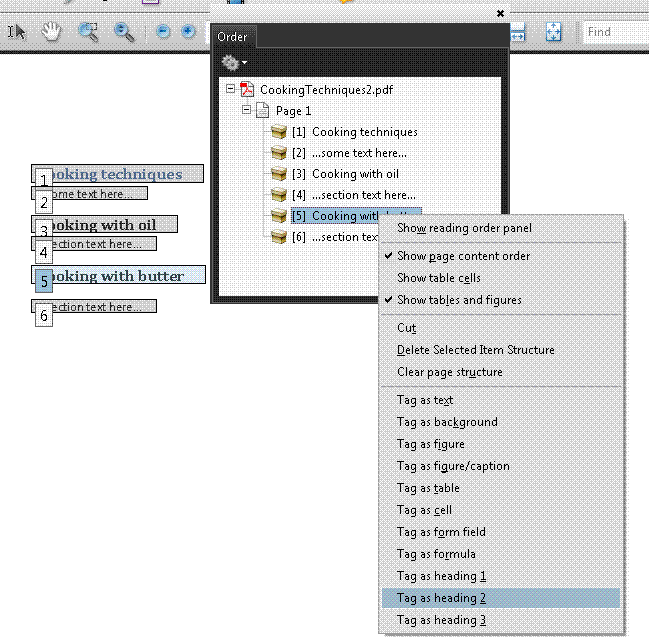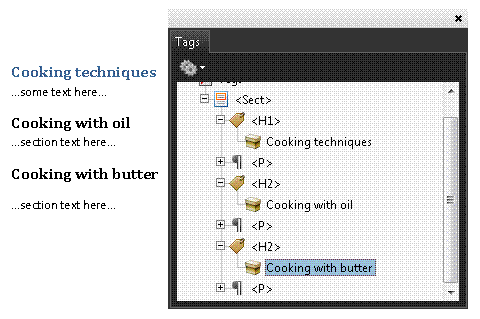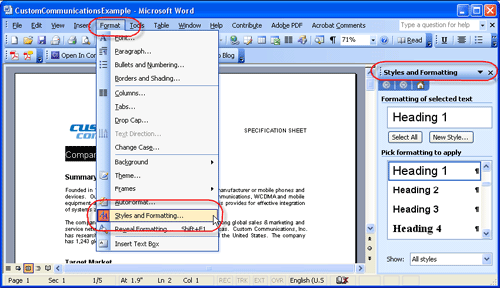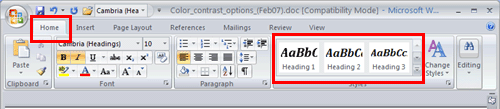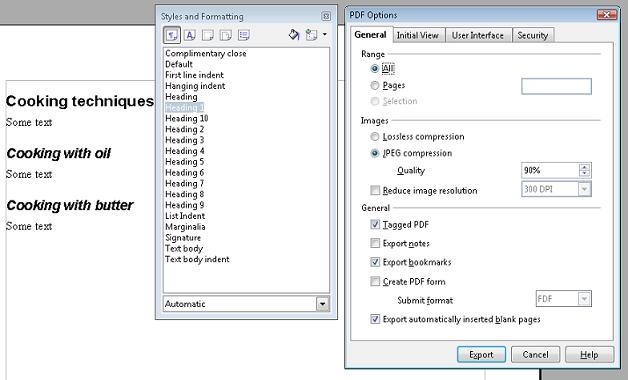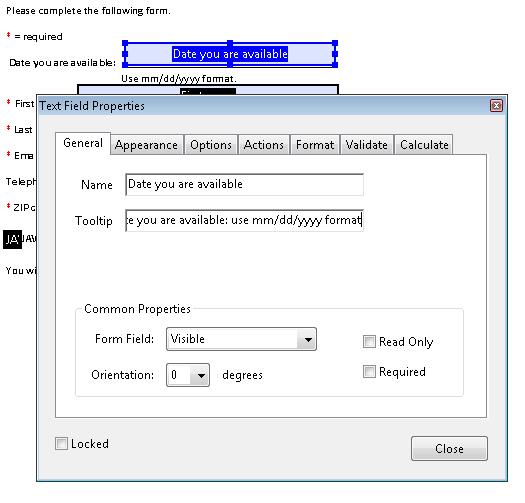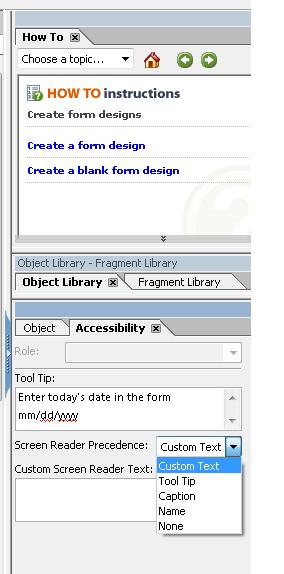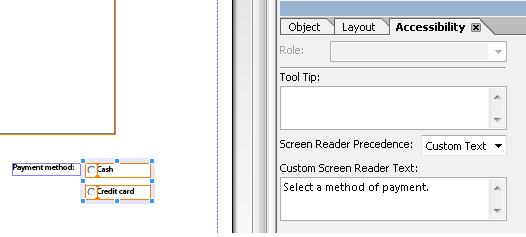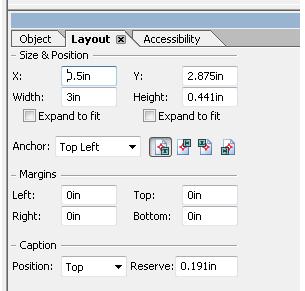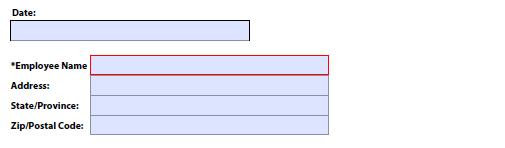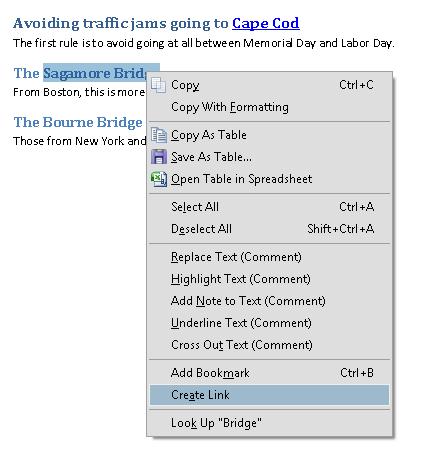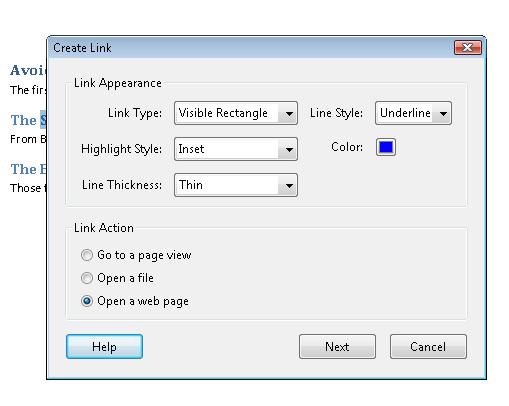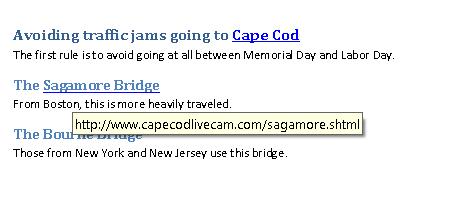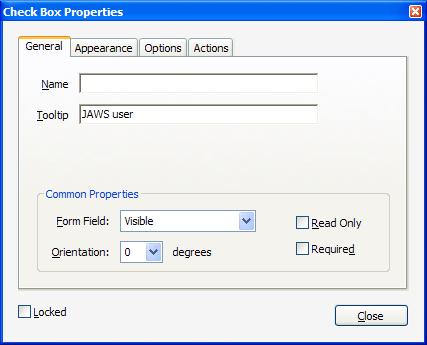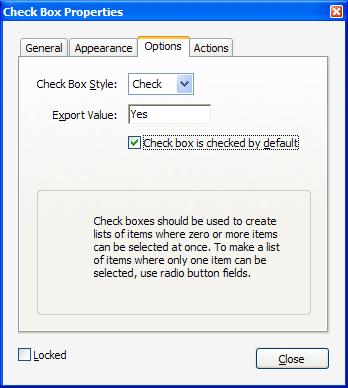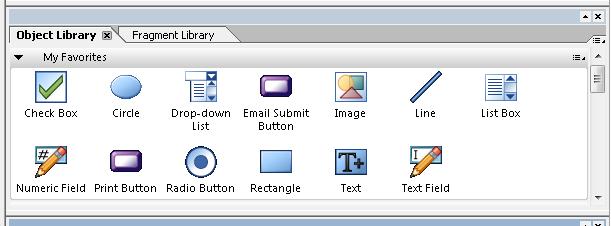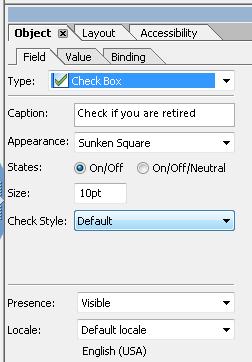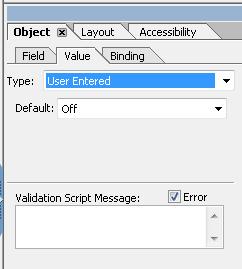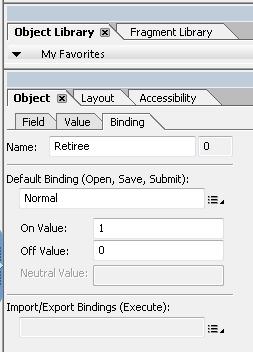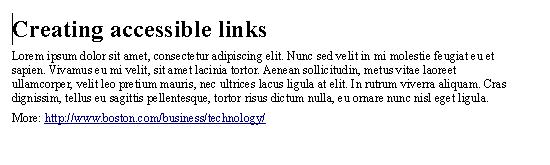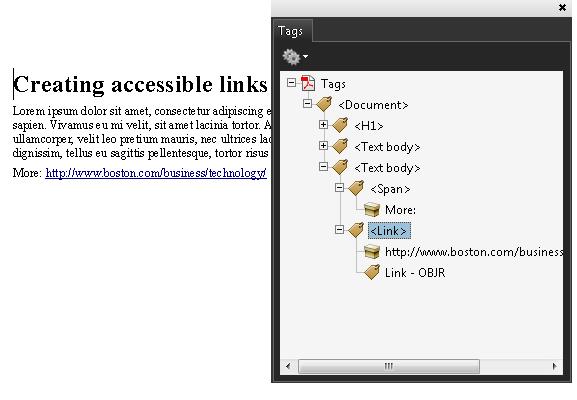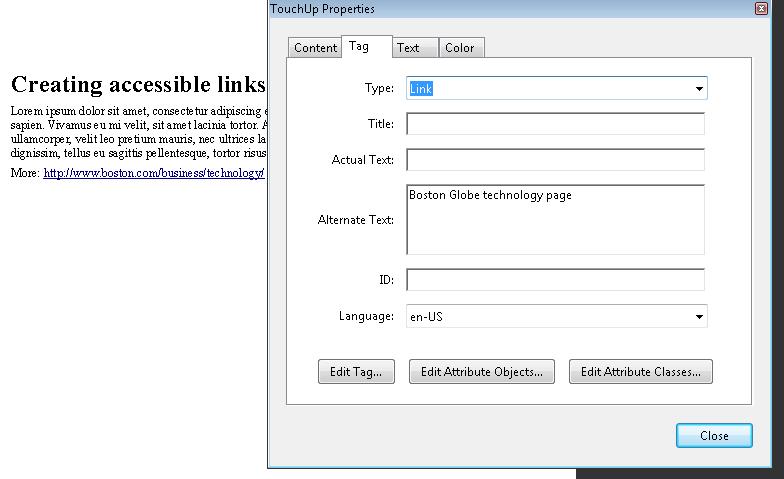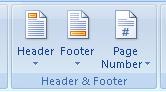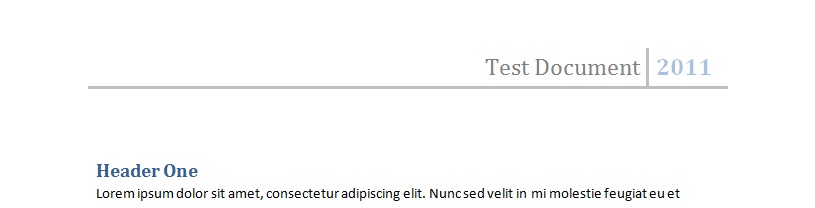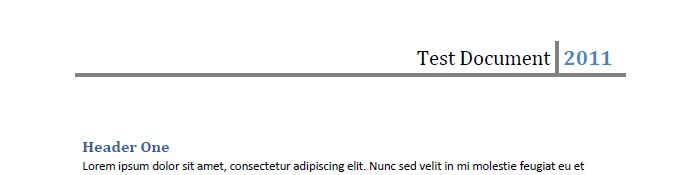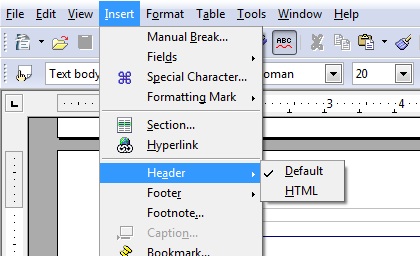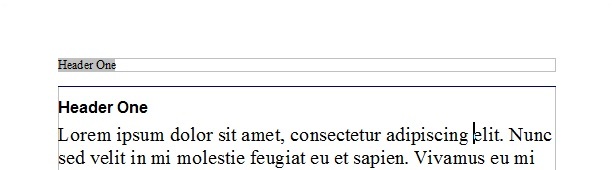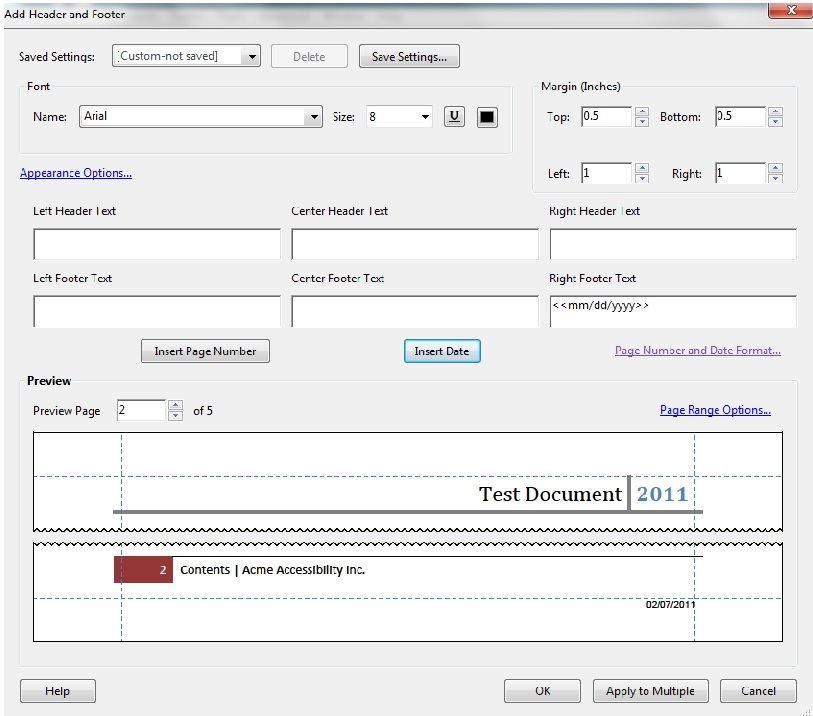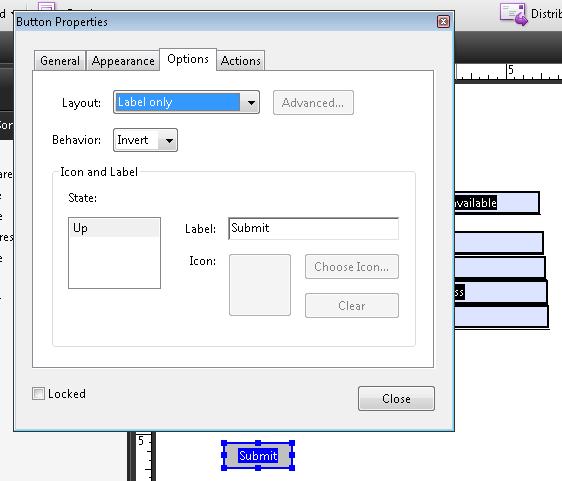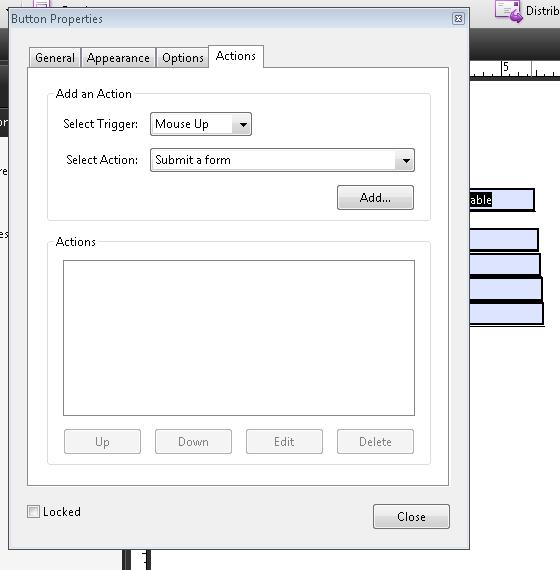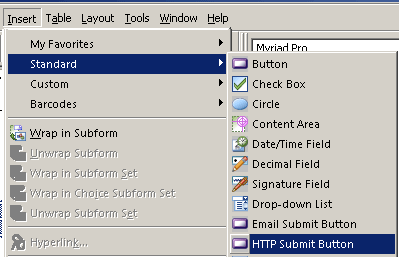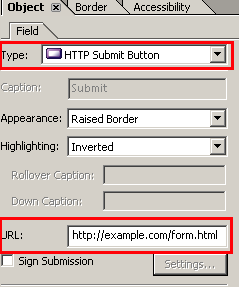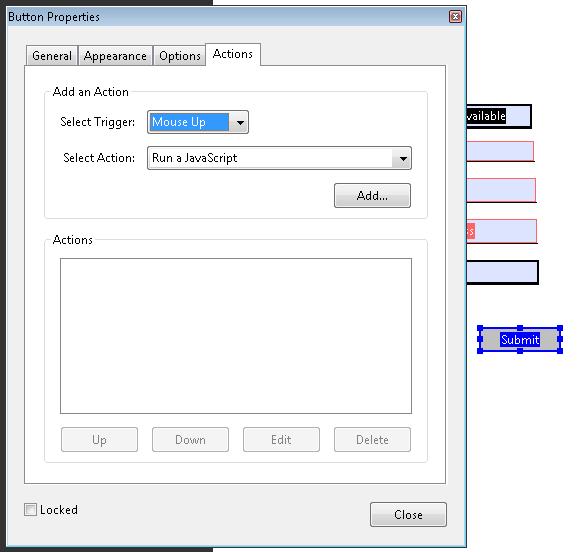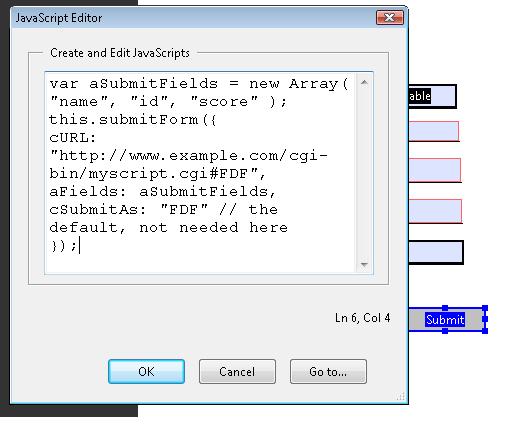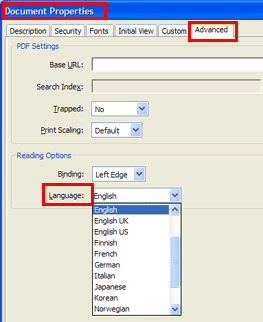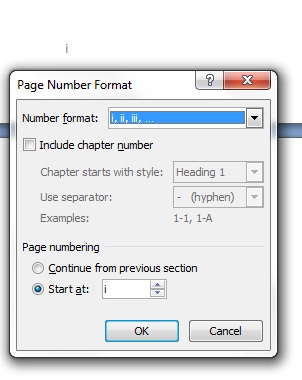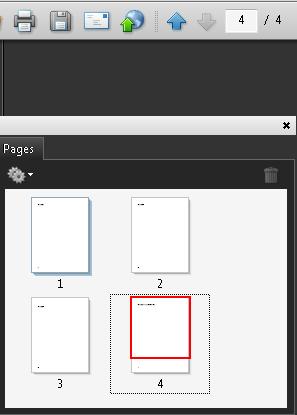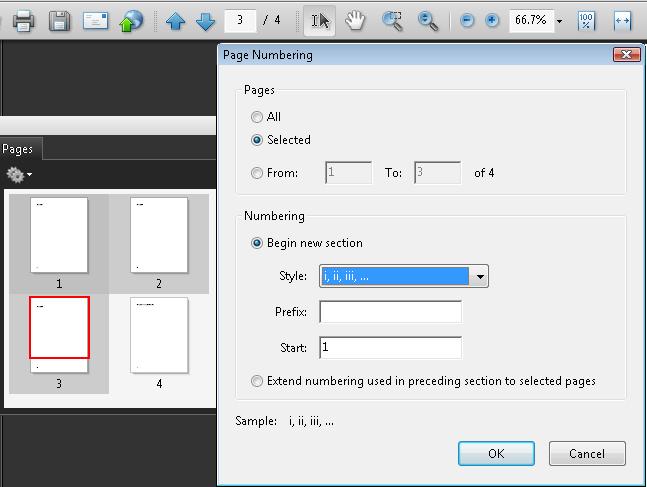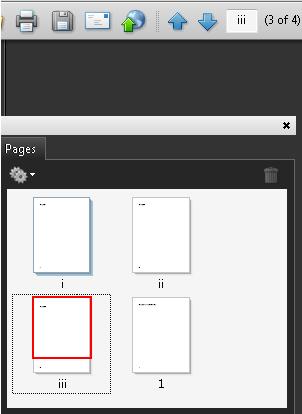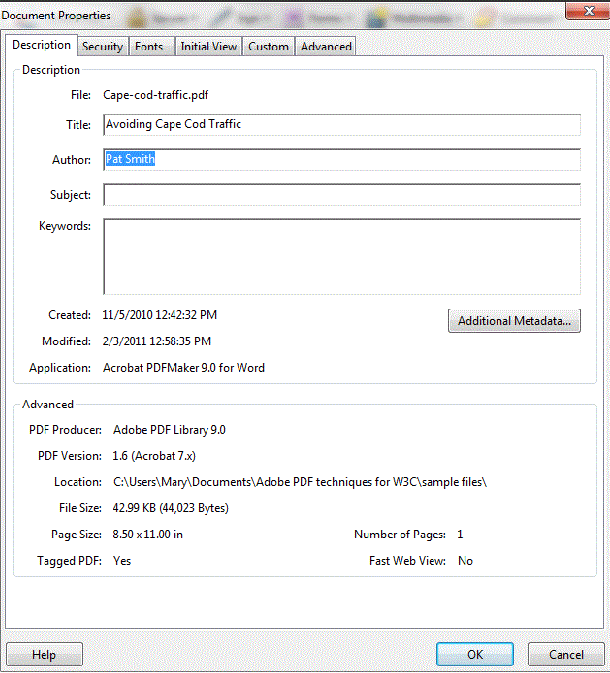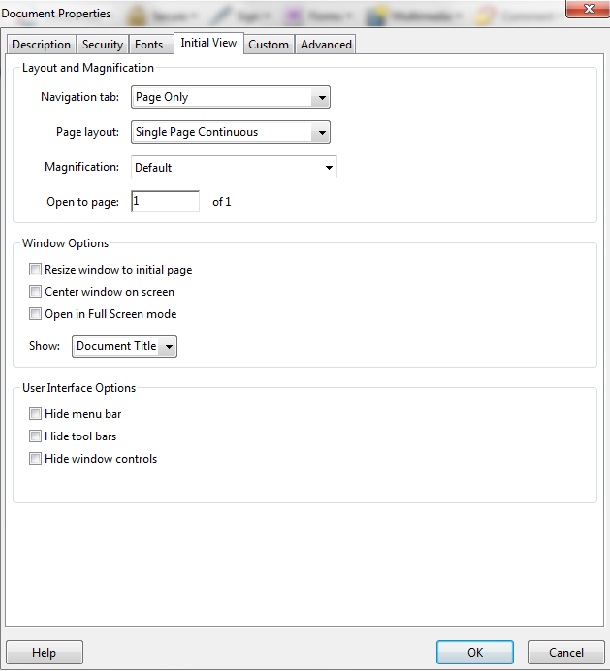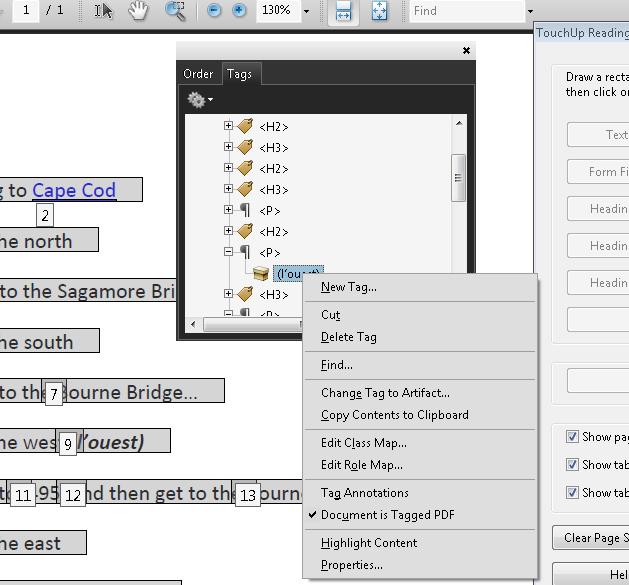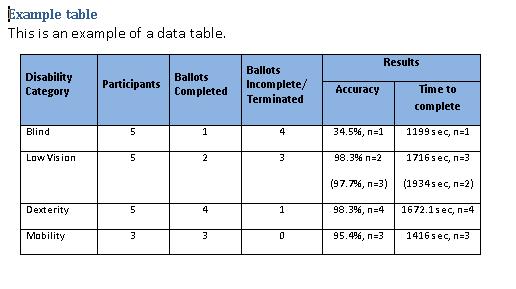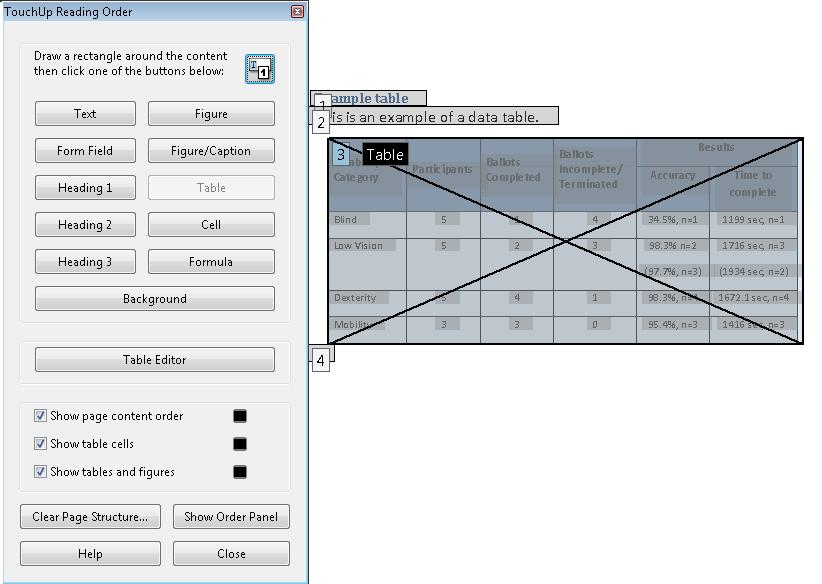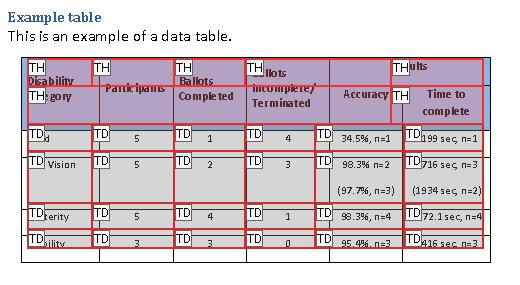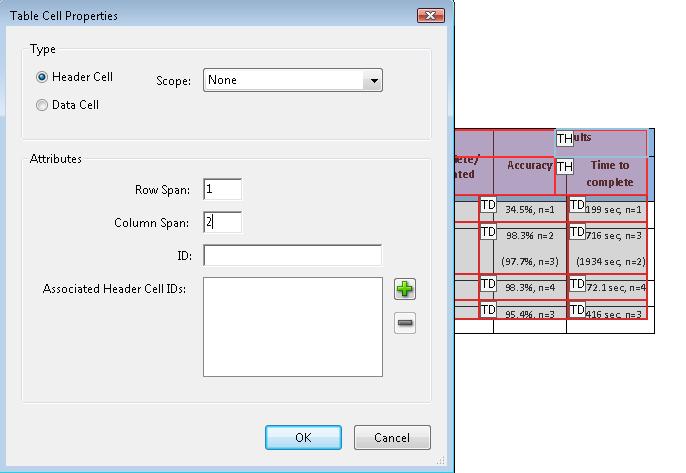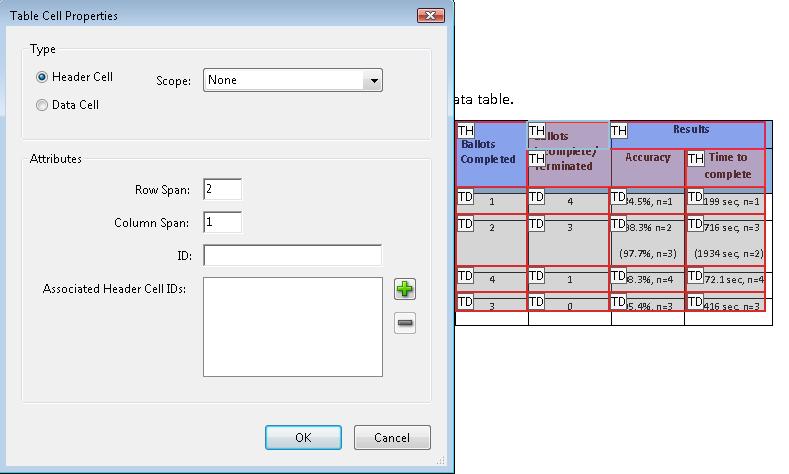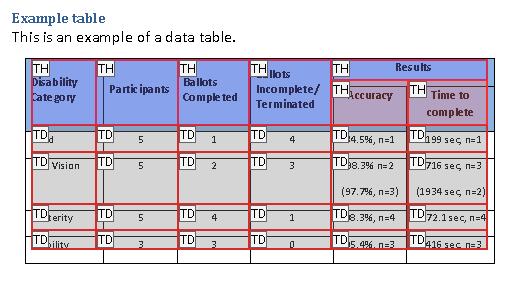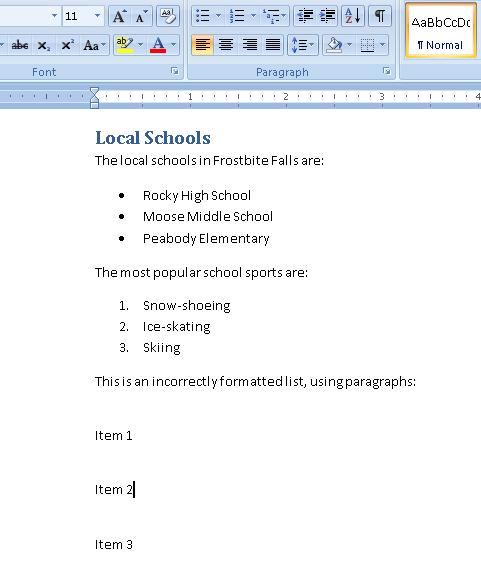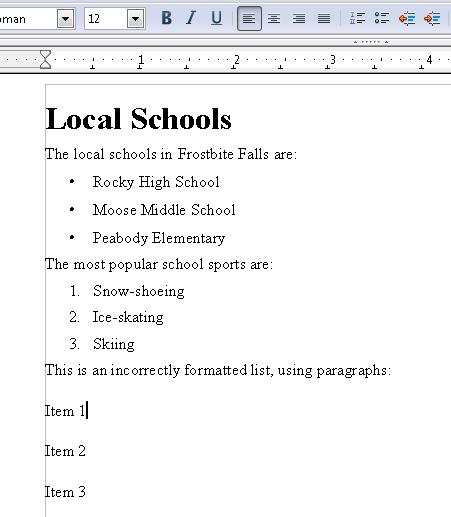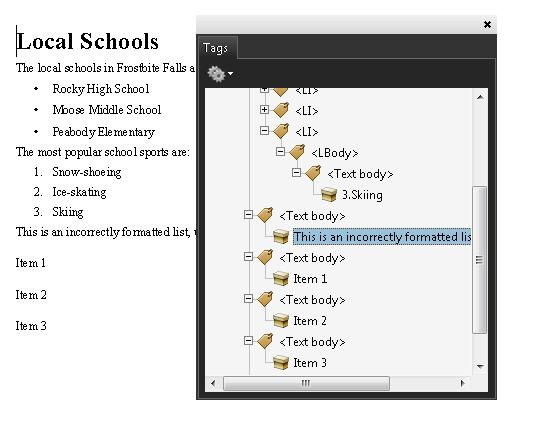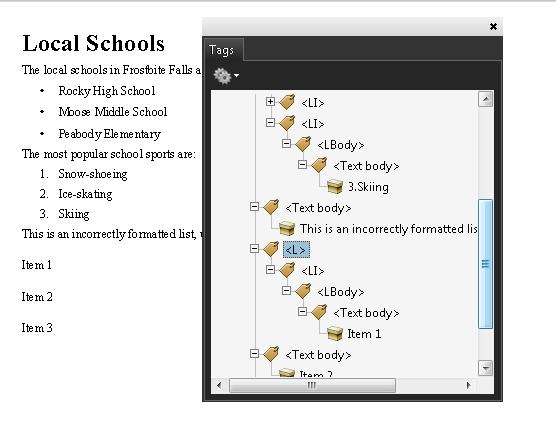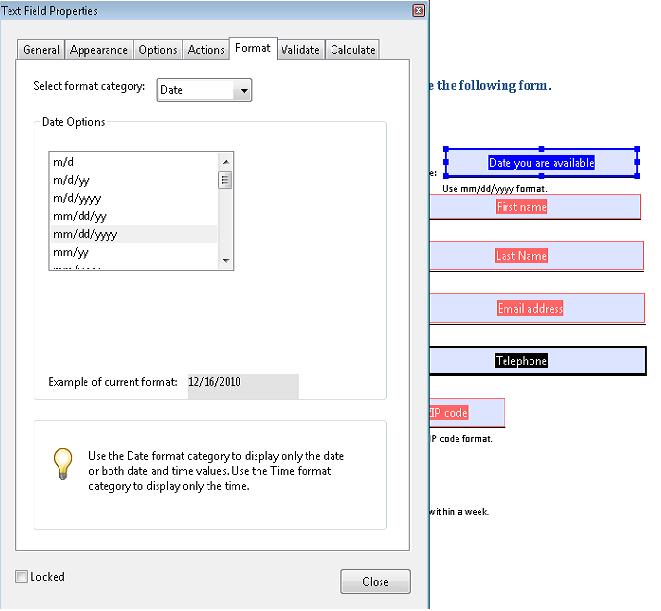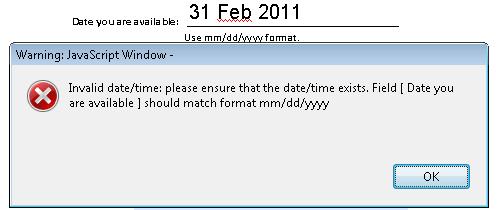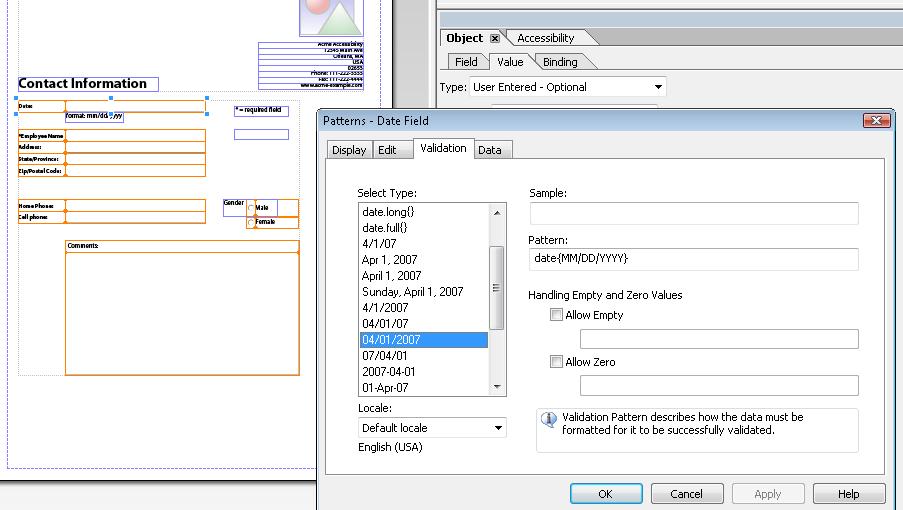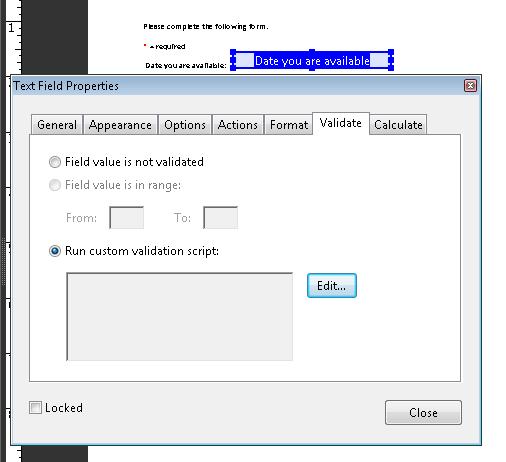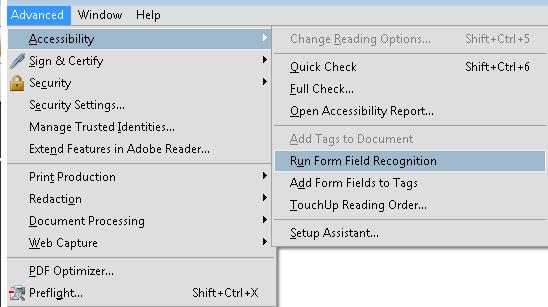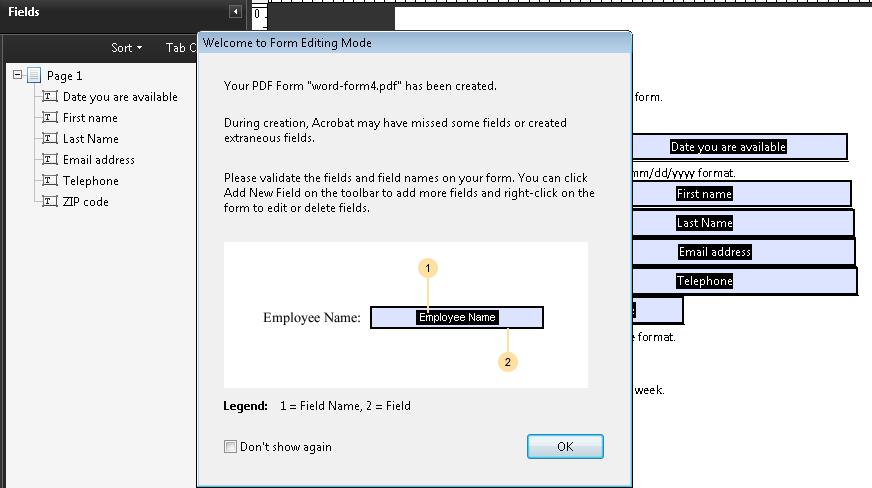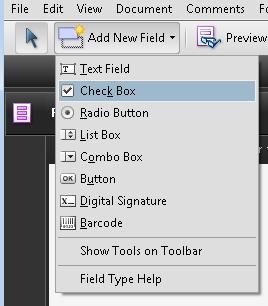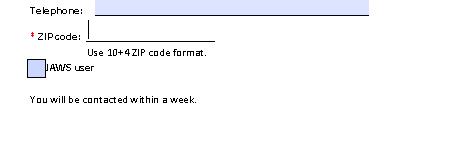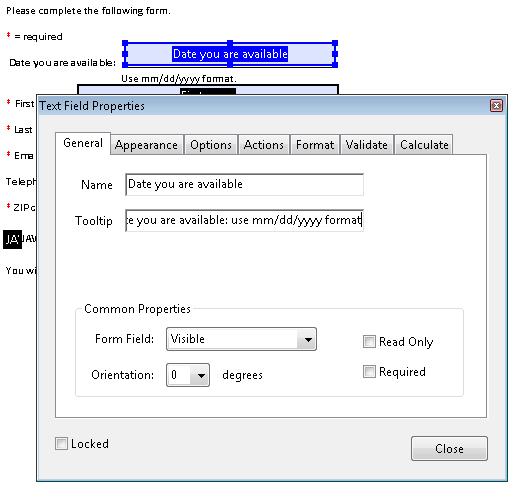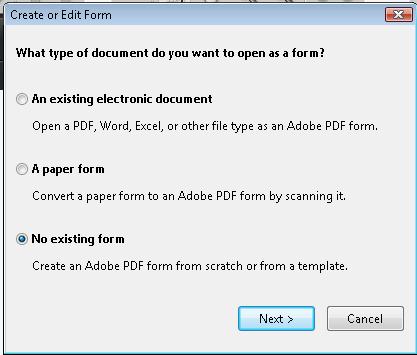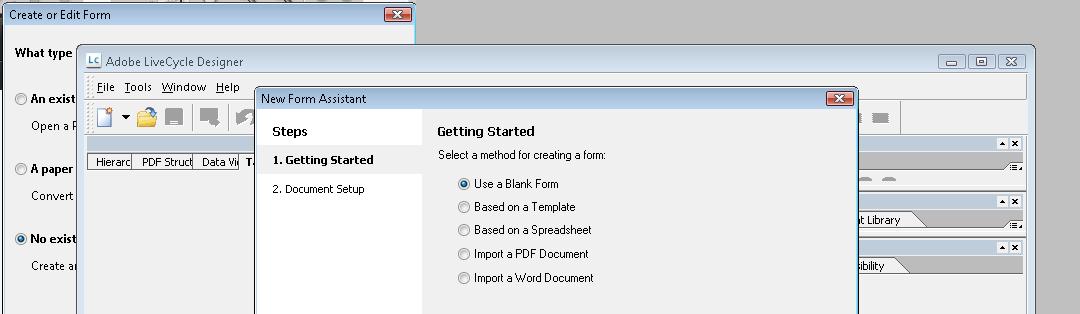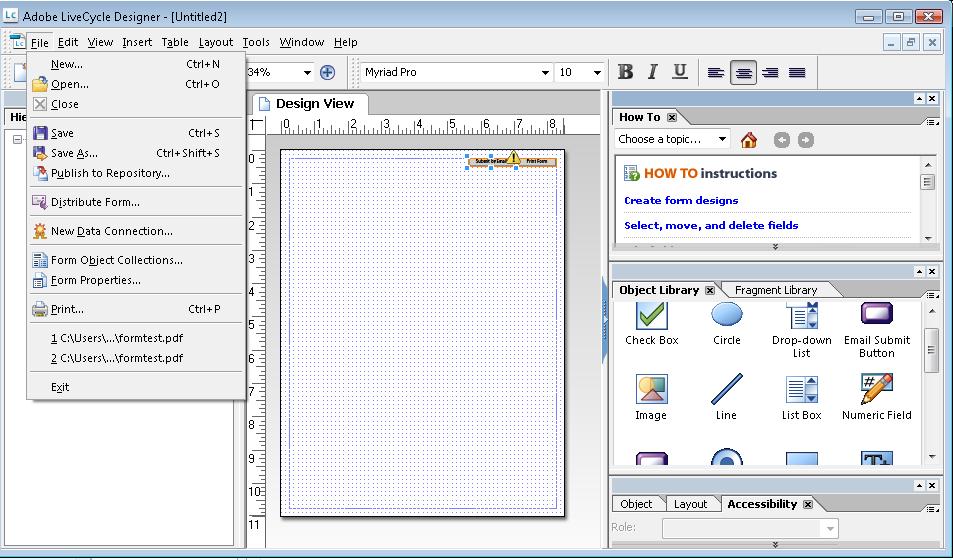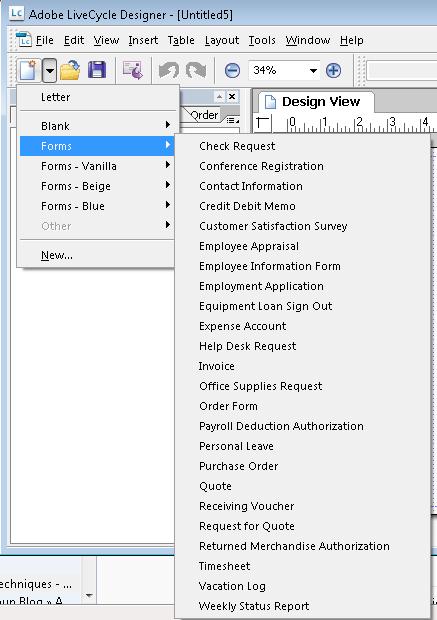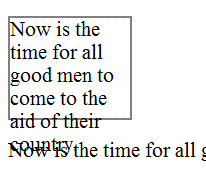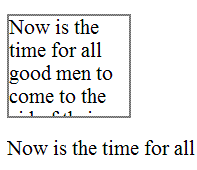This publication has been funded in part with U.S. Federal funds from the Department of Education, National Institute on Disability, Independent Living, and Rehabilitation Research (NIDILRR), initially under contract number ED-OSE-10-C-0067 and currently under contract number HHSP23301500054C. The content of this publication does not necessarily reflect the views or policies of the U.S. Department of Education, nor does mention of trade names, commercial products, or organizations imply endorsement by the U.S. Government.
Additional information about participation in the Web Content Accessibility Guidelines Working Group (WCAG WG) can be found on the Working Group home page.
A.2 Other previously active WCAG WG participants and other contributors to WCAG 2.0 or supporting resources
Shadi Abou-Zahra, Jim Allan, Jenae Andershonis, Wilhelm Joys Andersen, Andrew Arch, Avi Arditti, Aries Arditi, Jon Avila, Mark Barratt, Mike Barta, Sandy Bartell, Kynn Bartlett, Chris Beer, Charles Belov, Marco Bertoni, Harvey Bingham, Chris Blouch, Paul Bohman, Frederick Boland, Denis Boudreau, Patrice Bourlon, Judy Brewer, Andy Brown, Dick Brown, Doyle Burnett, Raven Calais, Ben Caldwell, Alastair Campbell, Laura Carlson, Tomas Caspers, Roberto Castaldo, Sofia Celic-Li, Sambhavi Chandrashekar, Mike Cherim, Jonathan Chetwynd, Wendy Chisholm, Alan Chuter, David M Clark, Joe Clark, Darcy Clarke, James Coltham, Vivienne Conway, Earl Cousins, James Craig, Tom Croucher, Pierce Crowell, Nir Dagan, Daniel Dardailler, Geoff Deering, Sébastien Delorme, Pete DeVasto, Wayne Dick, Iyad Abu Doush, Sylvie Duchateau, Cherie Eckholm, Roberto Ellero, Don Evans, Gavin Evans, Neal Ewers, Steve Faulkner, Bengt Farre, Lainey Feingold, Wilco Fiers, Michel Fitos, Alan J. Flavell, Nikolaos Floratos, Kentarou Fukuda, Miguel Garcia, P.J. Gardner, Alistair Garrison, Greg Gay, Becky Gibson, Al Gilman, Kerstin Goldsmith, Michael Grade, Karl Groves, Jon Gunderson, Emmanuelle Gutiérrez y Restrepo, Brian Hardy, Eric Hansen, Benjamin Hawkes-Lewis, Sean Hayes, Shawn Henry, Hans Hillen, Donovan Hipke, Bjoern Hoehrmann, Allen Hoffman, Chris Hofstader, Yvette Hoitink, Martijn Houtepen, Carlos Iglesias, Jonas Jacek, Ian Jacobs, Phill Jenkins, Duff Johnson, Jyotsna Kaki, Shilpi Kapoor, Leonard R. Kasday, Kazuhito Kidachi, Ken Kipness, John Kirkwood, Jason Kiss, Johannes Koch, Marja-Riitta Koivunen, Maureen Kraft, Preety Kumar, Kristjan Kure, Andrew LaHart, Gez Lemon, Chuck Letourneau, Aurélien Levy, Harry Loots, Scott Luebking, Tim Lacy, Jim Ley, Alex Li, William Loughborough, Greg Lowney, N Maffeo, Mark Magennis, Kapsi Maria, Luca Mascaro, Matt May, Sheena McCullagh, Liam McGee, Jens Meiert, Niqui Merret, Jonathan Metz, Alessandro Miele, Steven Miller, Mathew J Mirabella, Matt May, Marti McCuller, Sorcha Moore, Mary Jo Mueller, Charles F. Munat, Robert Neff, Charles Nevile, Liddy Nevile, Dylan Nicholson, Bruno von Niman, Tim Noonan, Sebastiano Nutarelli, Graham Oliver, Sean B. Palmer, Sailesh Panchang, Devarshi Pant, Nigel Peck, Anne Pemberton, David Poehlman, Ian Pouncey, Charles Pritchard, Kerstin Probiesch, W Reagan, Adam Victor Reed, Chris Reeve, Chris Ridpath, Lee Roberts, Mark Rogers, Raph de Rooij, Gregory J. Rosmaita, Matthew Ross, Sharron Rush, Joel Sanda, Janina Sajka, Roberto Scano, Gordon Schantz, Tim van Schie, Wolf Schmidt, Stefan Schnabel, Lisa Seeman, Cynthia Shelly, Glenda Sims, John Slatin, Becky Smith, Jared Smith, Andi Snow-Weaver, Neil Soiffer, Jeanne Spellman, Mike Squillace, Michael Stenitzer, Diane Stottlemyer, Christophe Strobbe, Sarah J Swierenga, Jim Thatcher, Terry Thompson, Justin Thorp, David Todd, Mary Utt, Jean Vanderdonckt, Carlos A Velasco, Eric Velleman, Gijs Veyfeyken, Dena Wainwright, Paul Walsch, Daman Wandke, Richard Warren, Elle Waters, Takayuki Watanabe, Léonie Watson, Gian Wild, David Wooley, Wu Wei, Leona Zumbo.